

Big Screen allows you to connect a phone, tablet or computer for use as a mobile camera. There is no limit to how many devices you can connect at once but your picture quality and latency may vary based on your network speed. Please test your setup to see what works for you.
This tutorial will explain how to connect a device. Once connected it is up to the Big Screen operator to choose which camera to display.
Open up the Control Surface and make sure you are LIVE.
Click on the Camera button in the top toolbar. This will show the camera drawer.
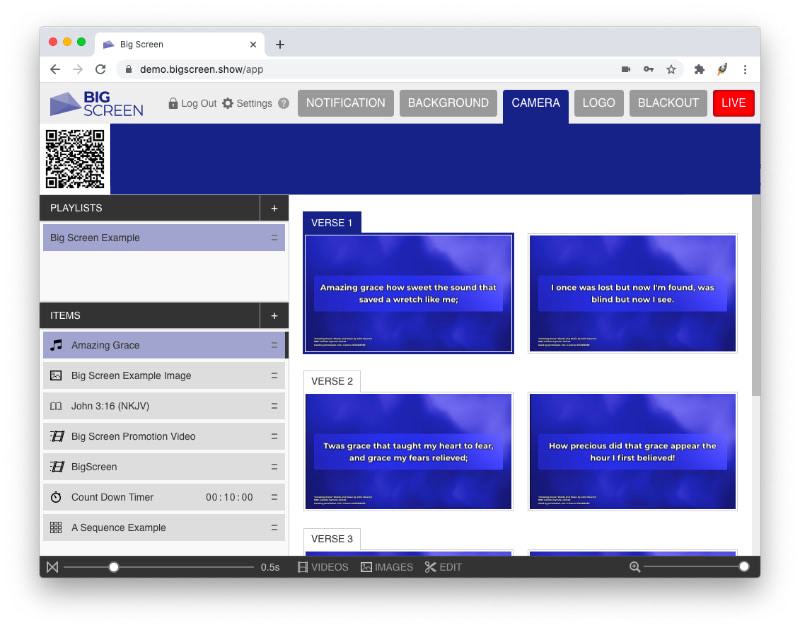
On your mobile device scan the QR code and tap on the link that will show up.
You will be asked permission to use the camera and microphone. Accept both of these.
Once the device has connected a number will be assigned to the device. It will show up in the top right hand corner.
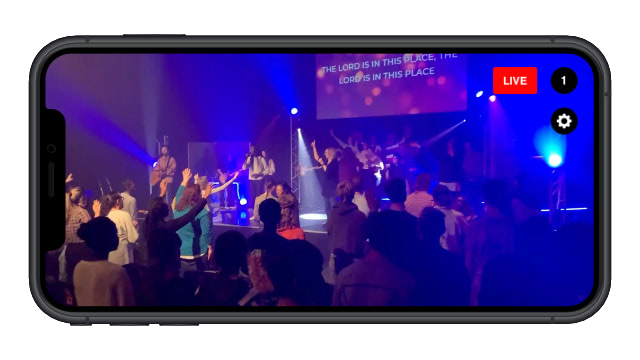
A preview will show up in the camera drawer of the control surface. Click on that feed to make it live.
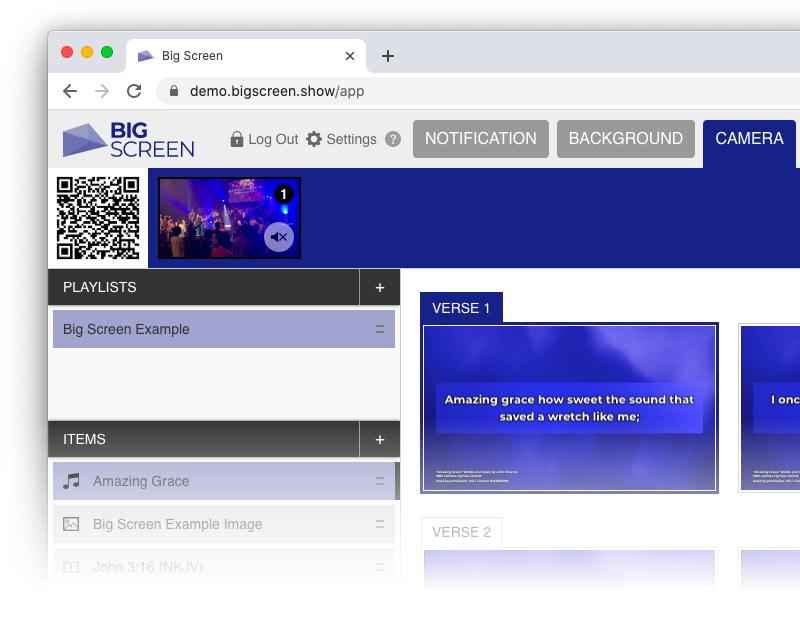
When a camera is live an indicator will show up on the device.
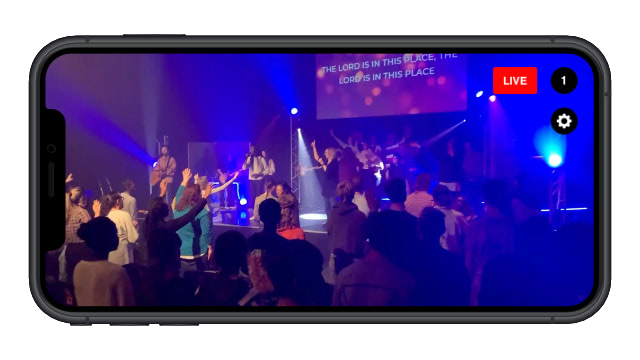
You can repeat this connection process for additional devices that you want to connect.
When you are finished with a camera you can click it again to turn it off or simply close the camera drawer.