

When Images and Videos are loaded into Big Screen they are optimised for the locations they are assigned to. This means they are guaranteed that they will play back smoothly. Optimising these assets can take a few moments and sometimes you might not have time for this. In this case you can load assets into Big Screen via the Cache Client.
Right Click on the Cache Client and select "Load Local File"
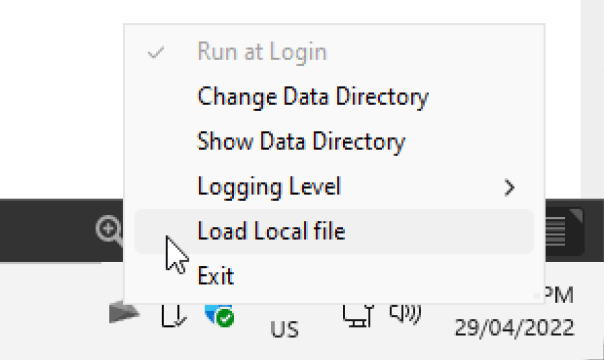
Navigate to the file you wish to add and select the file.
The file will be copied to your Big Screen cache folder.
Click the "Add Item" button for your playlist.
Click the "Local File" tab. Your local files should be listed. There are no image/video previews in this view.
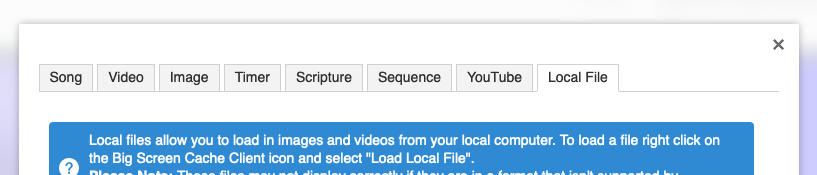
Click the row of the item that you wish to add to your playlist.
Open the sequence you wish to add a "Local File" to.
Click the Add button for the sequence.
Click the "Local File" tab. Your local files should be listed. There are no previews in this view.
Click the row of the item that you wish to add to your sequence.
Click the "Add Item" button
Click the "Local File" tab. Your local files should be listed.
Right Click the row of the item that you wish to delate and select "Delete"
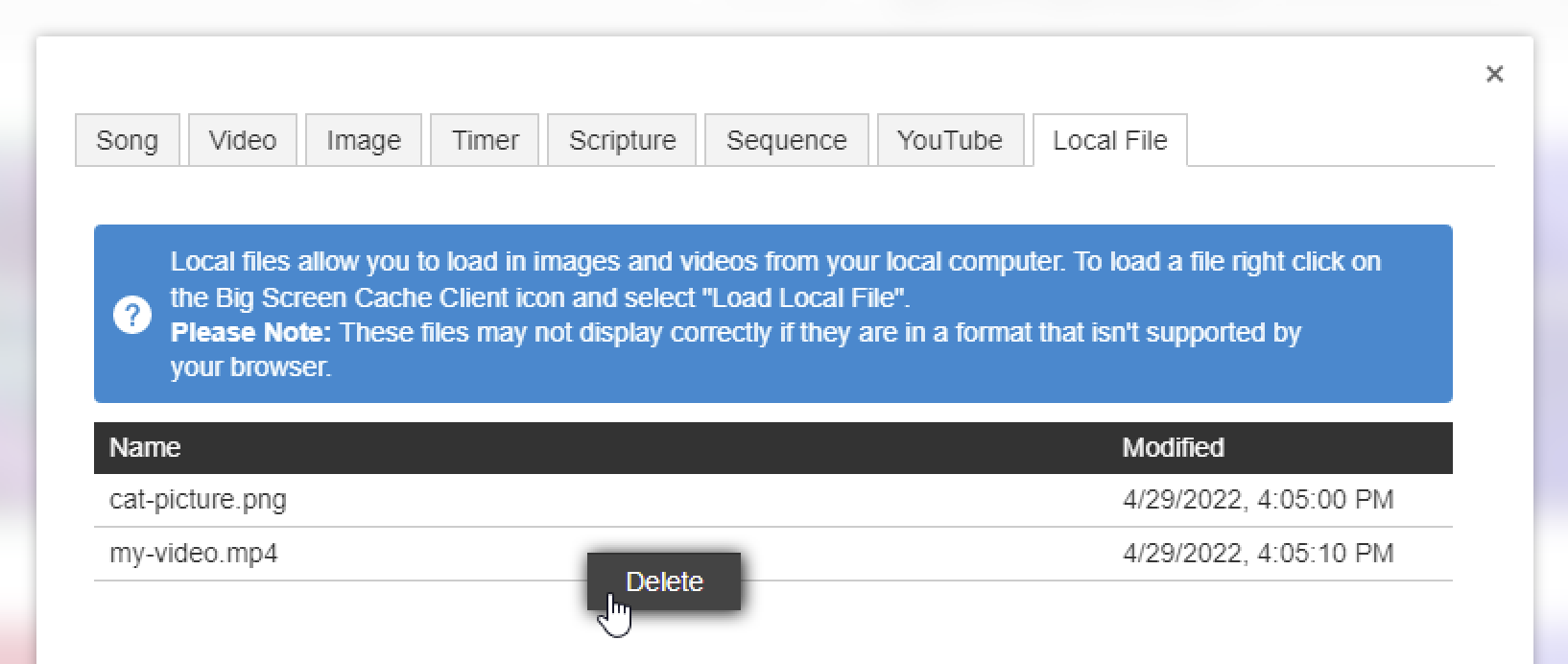
Right Click the Cache Client and Select "Show Data Directory in Explorer/Finder"
Open the "local" folder
Add, Delete or Rename files in this folder. The Control Surface will update next time you visit the "Local Files" tab.